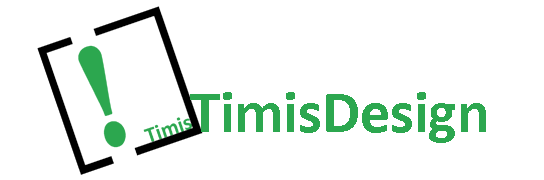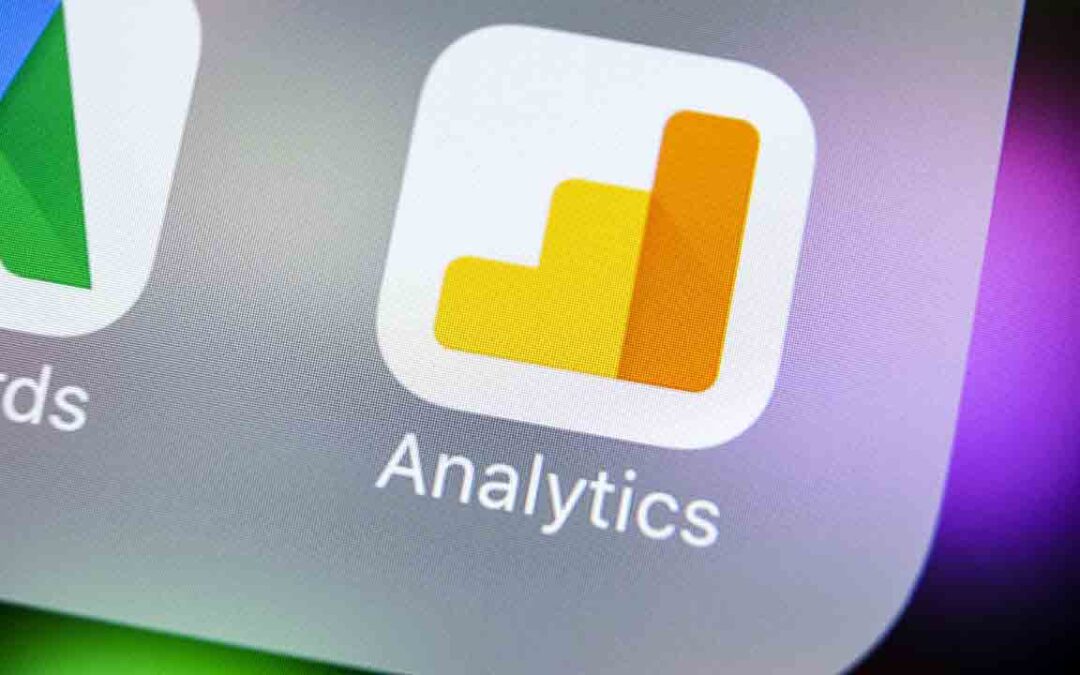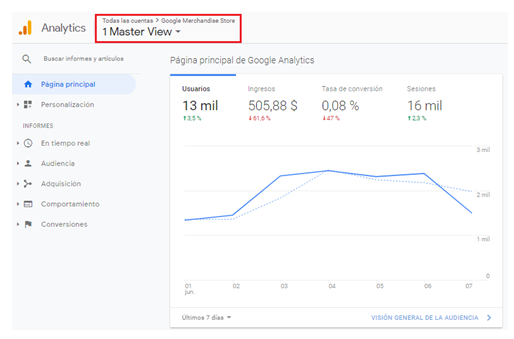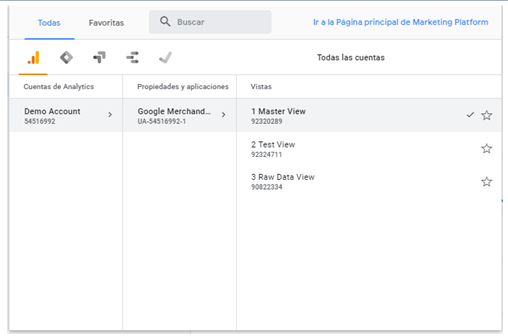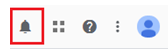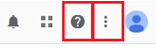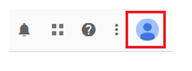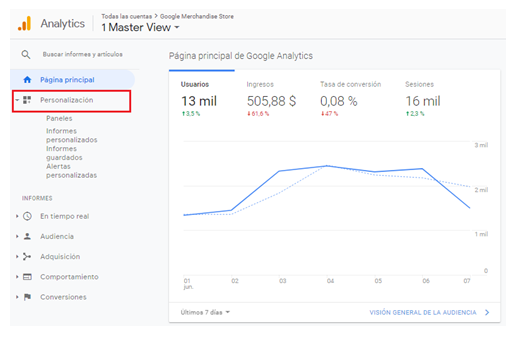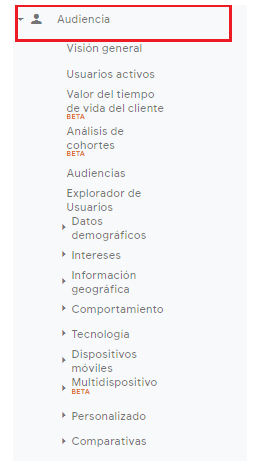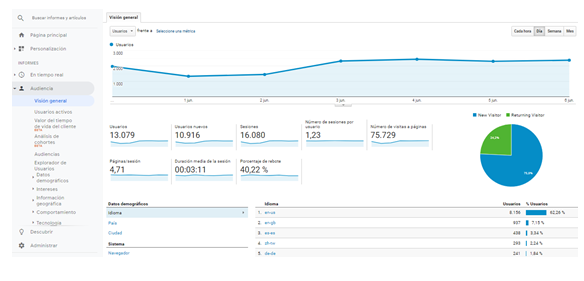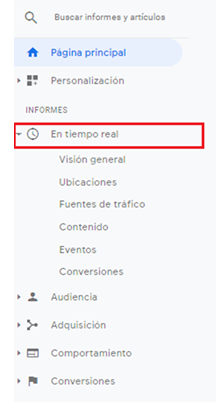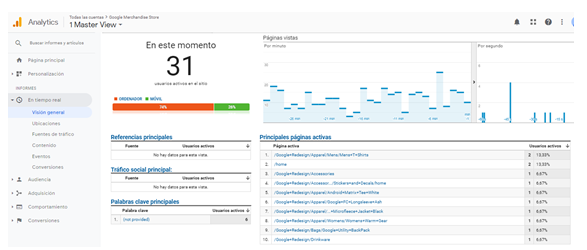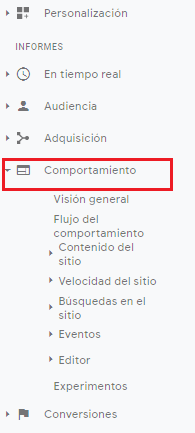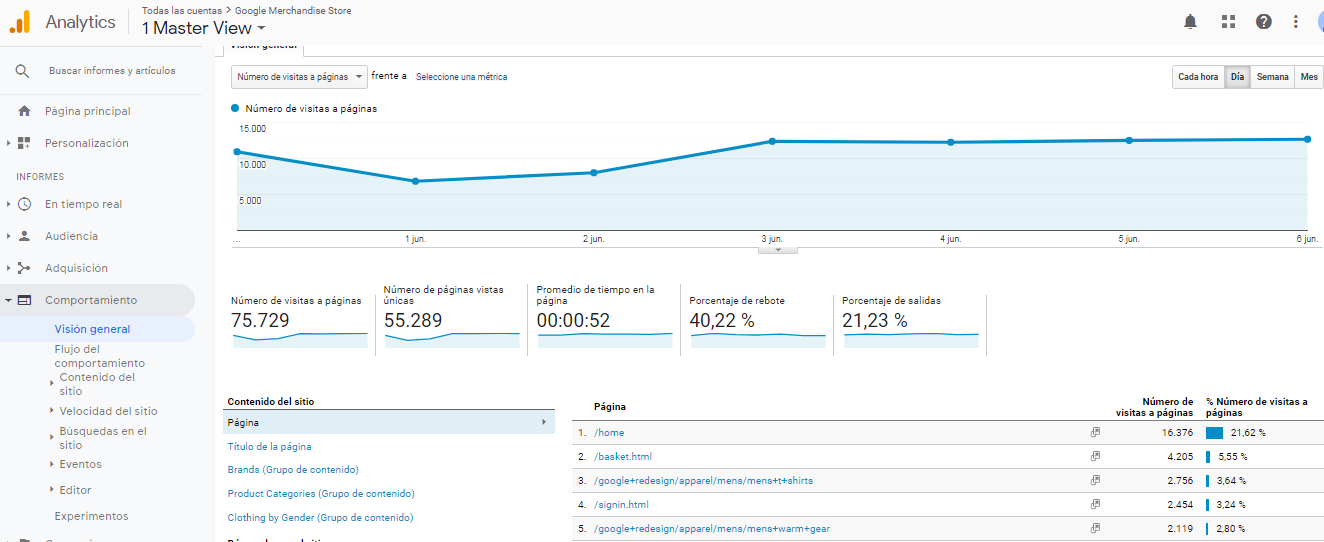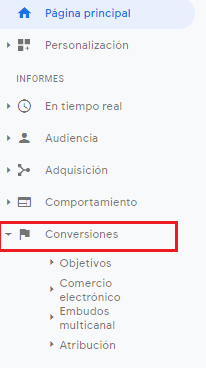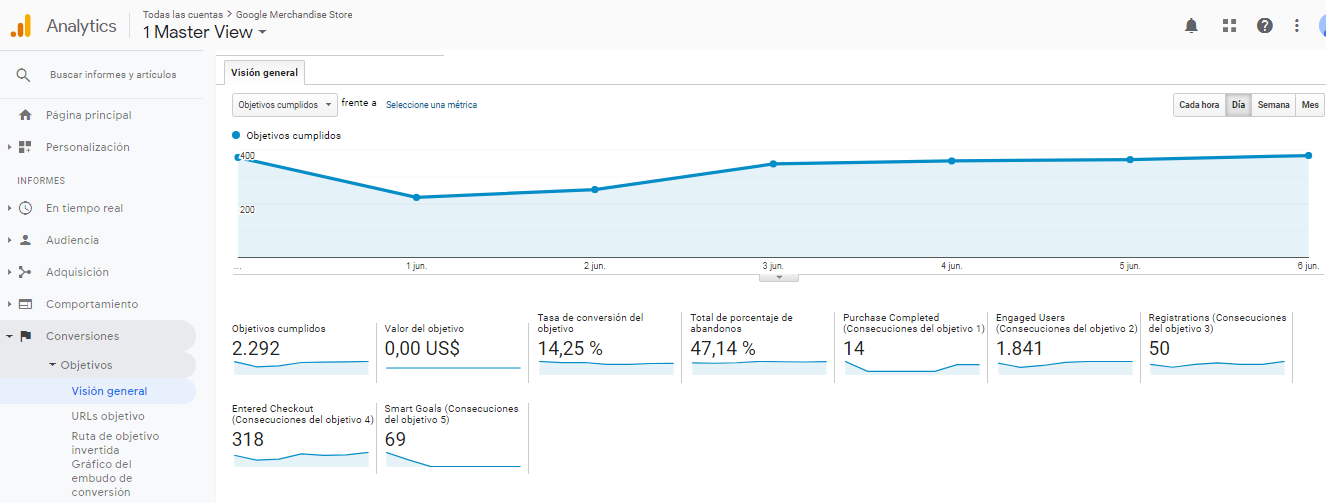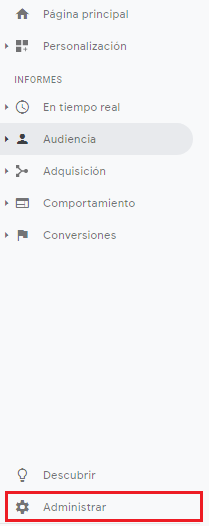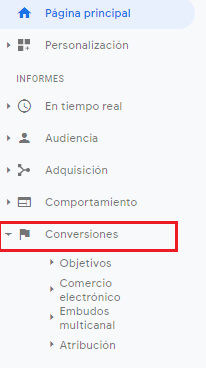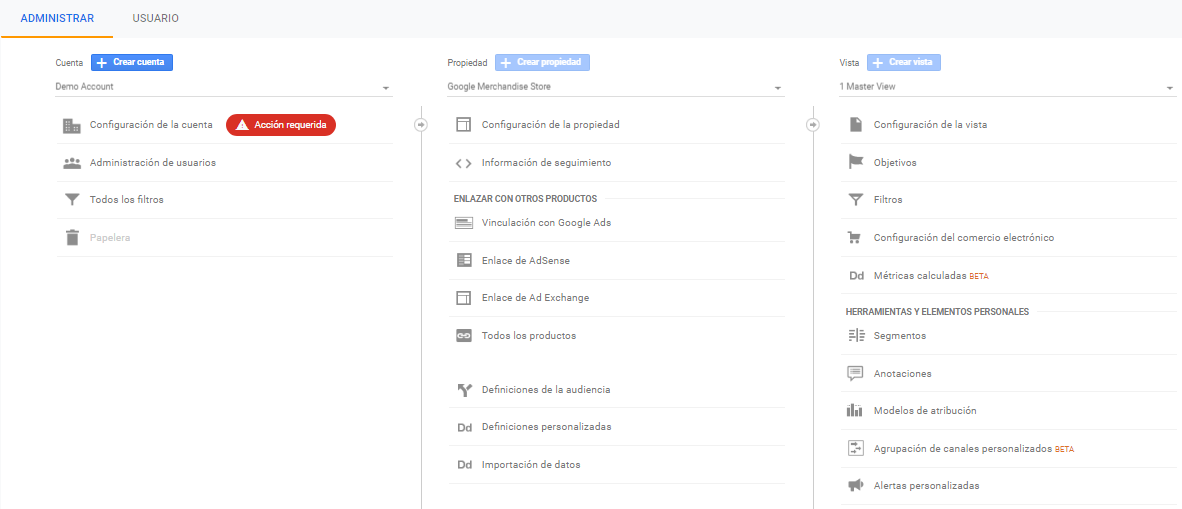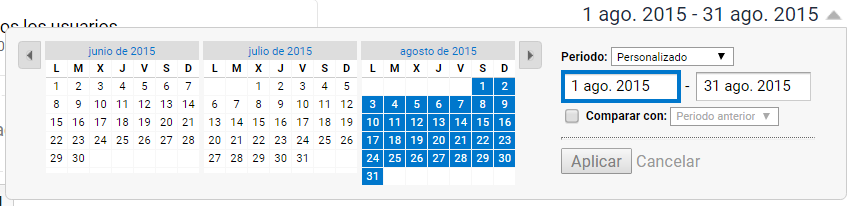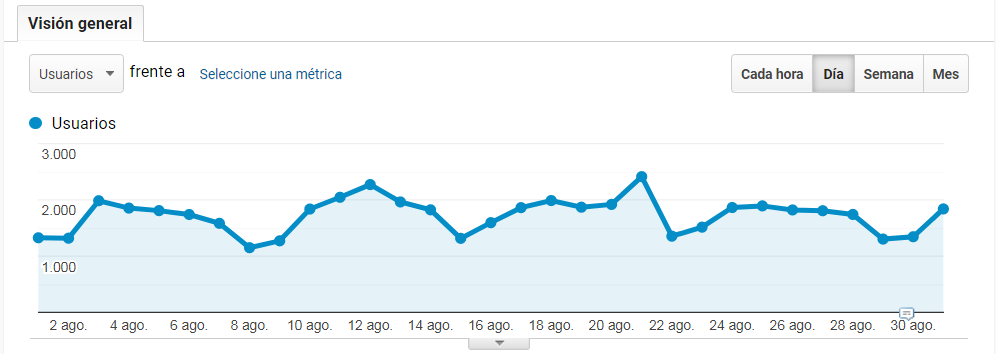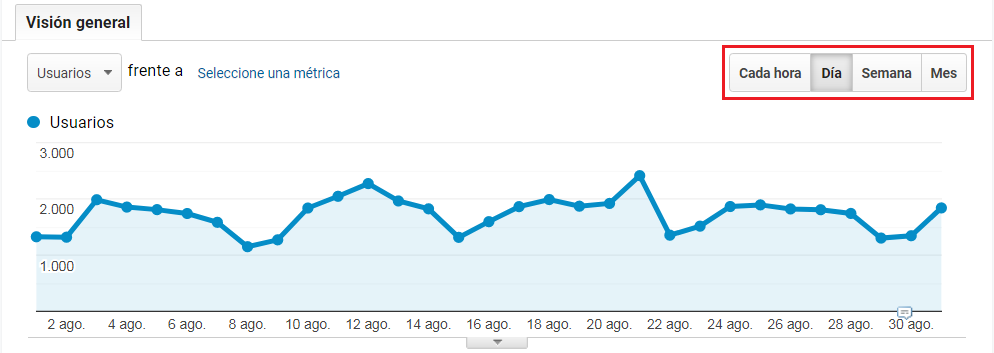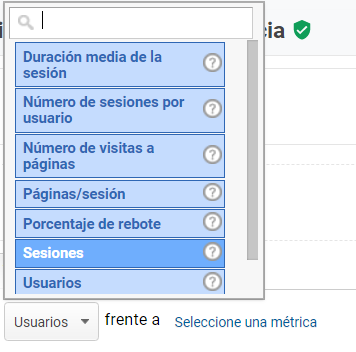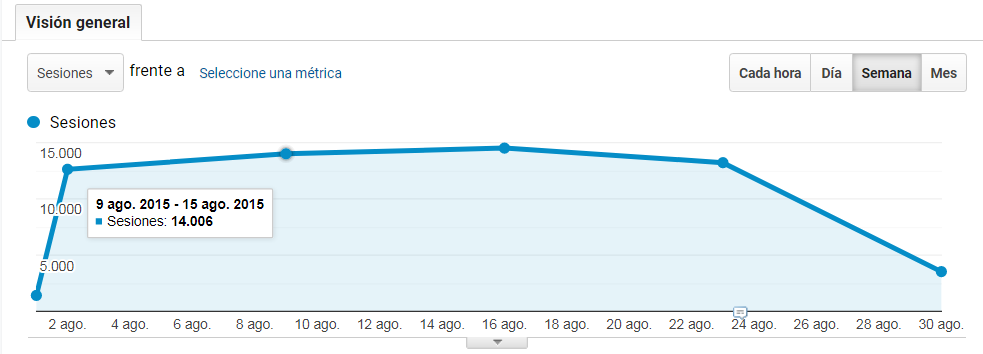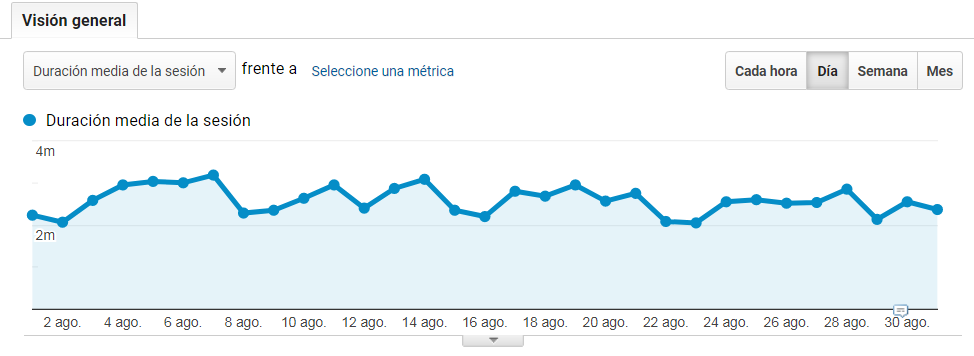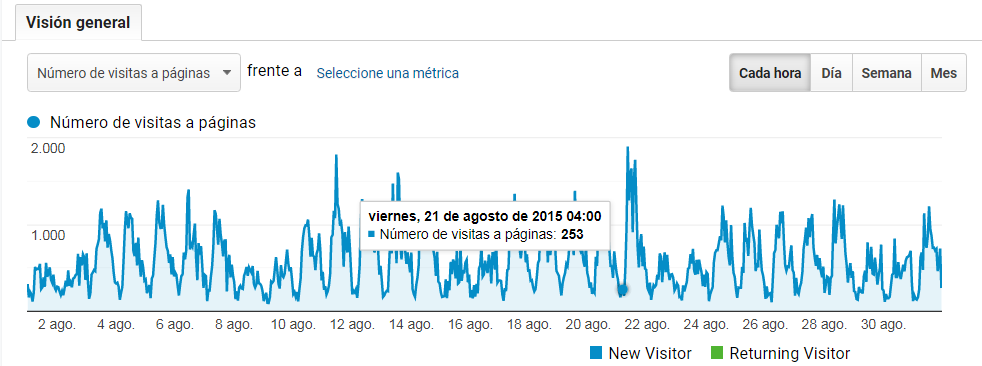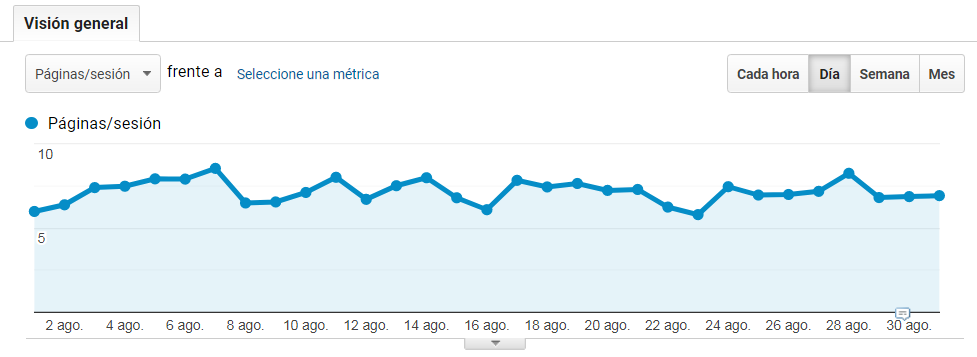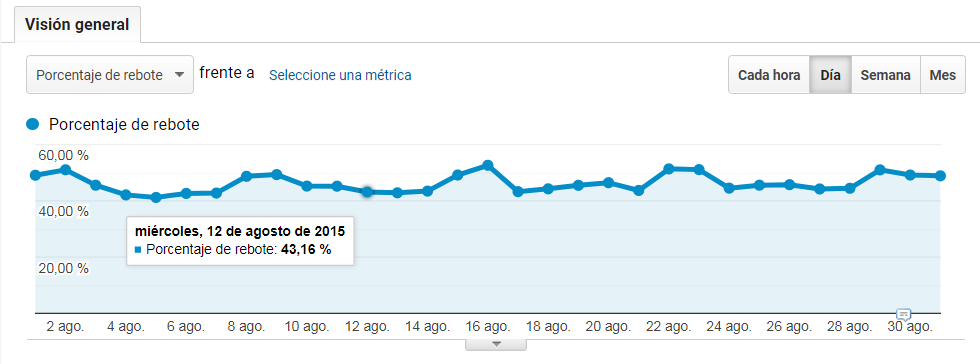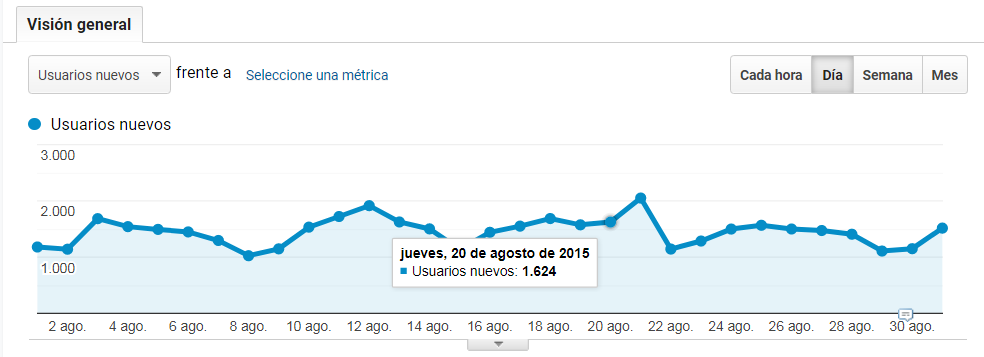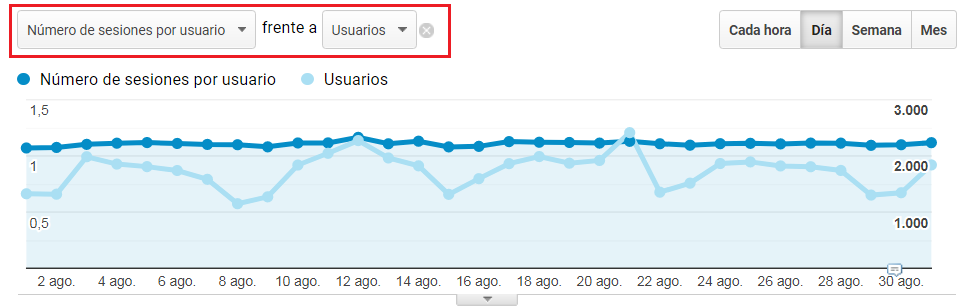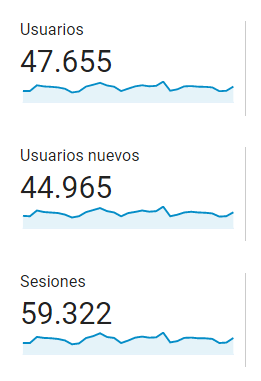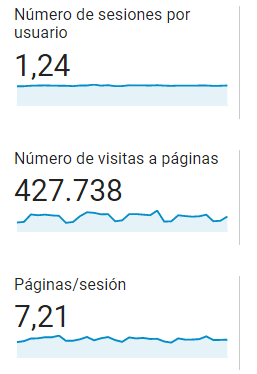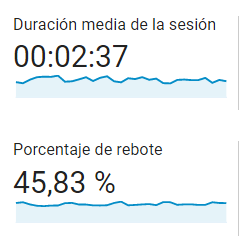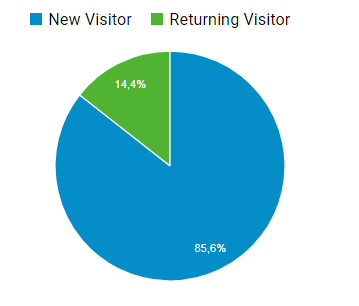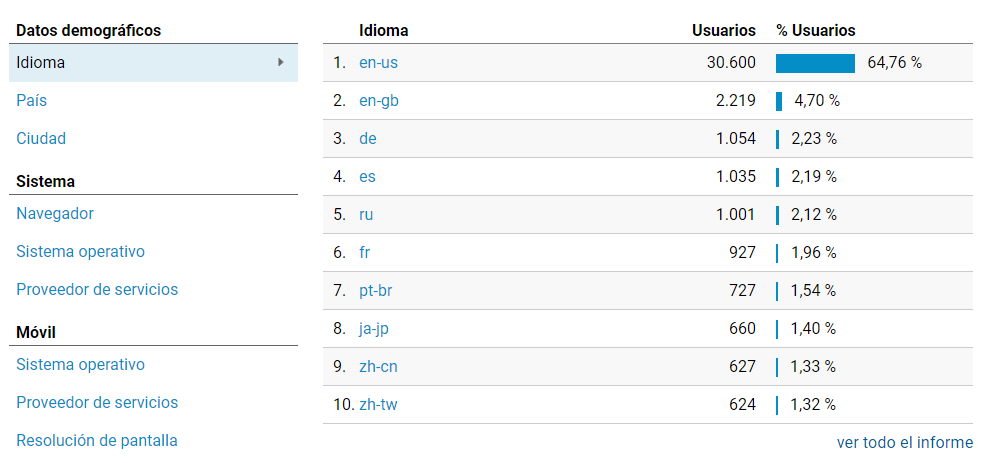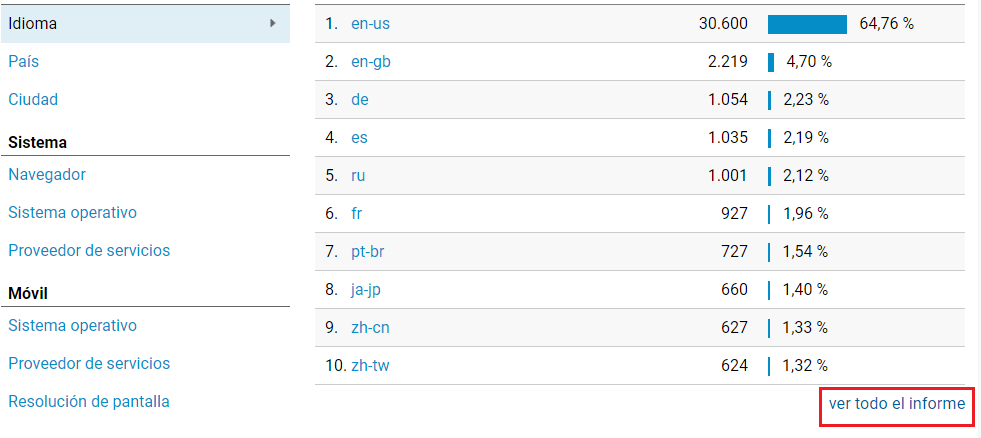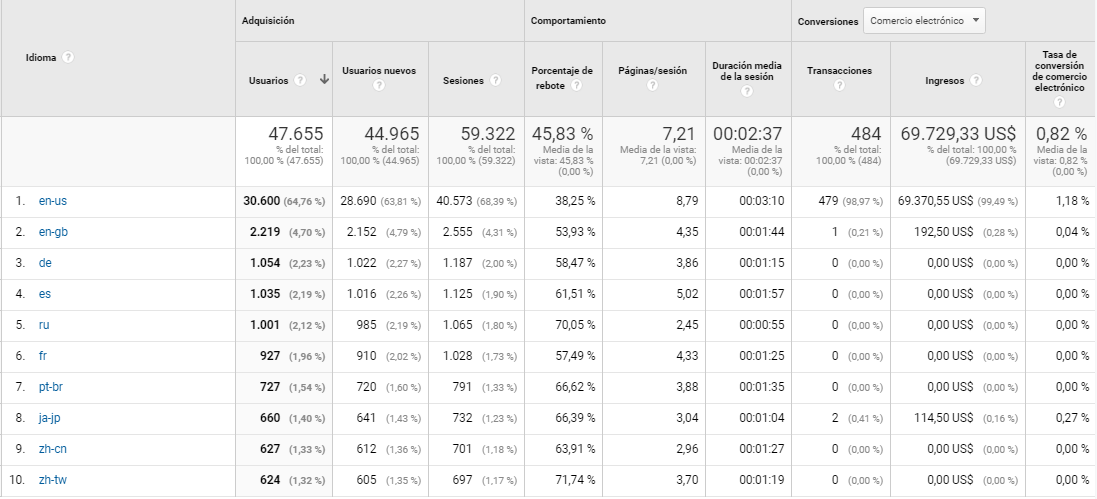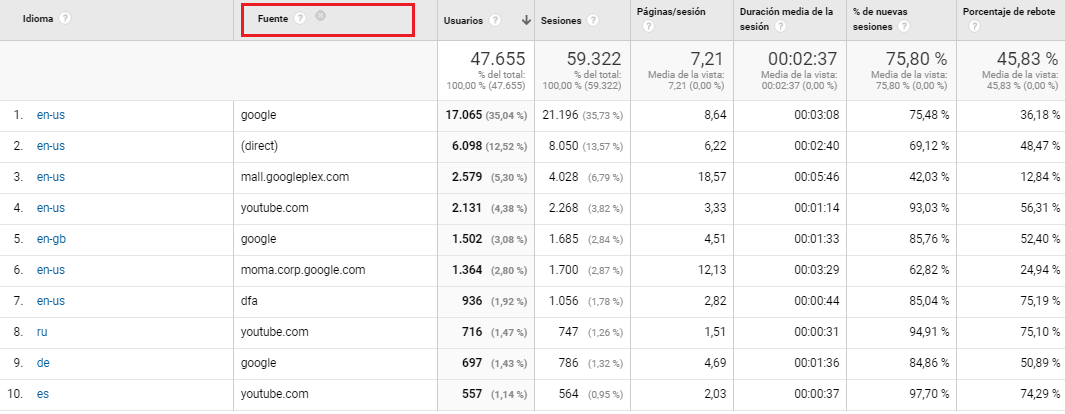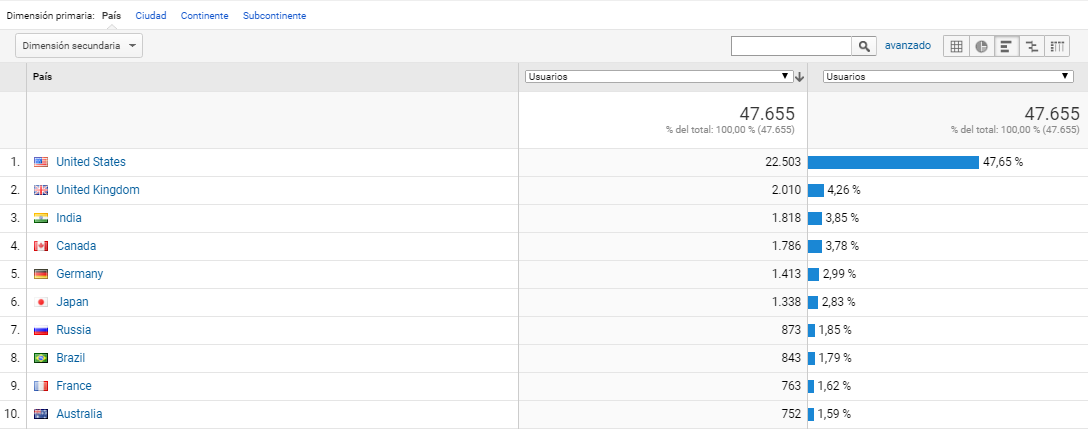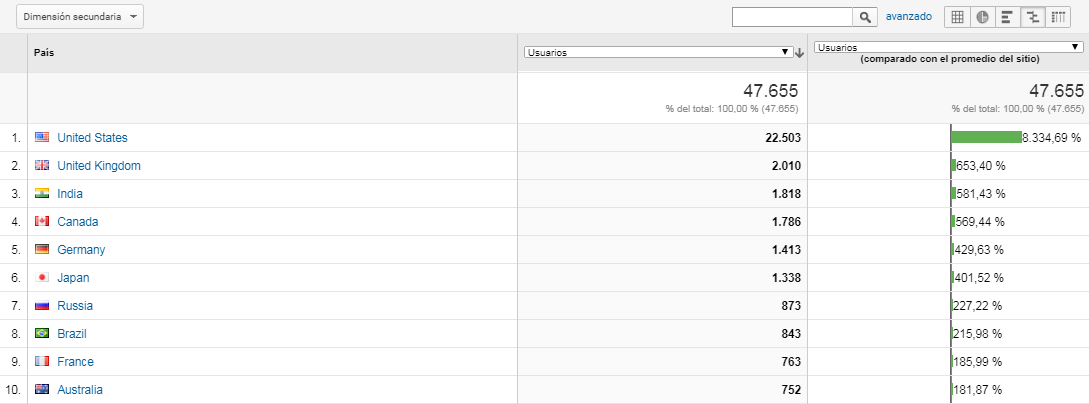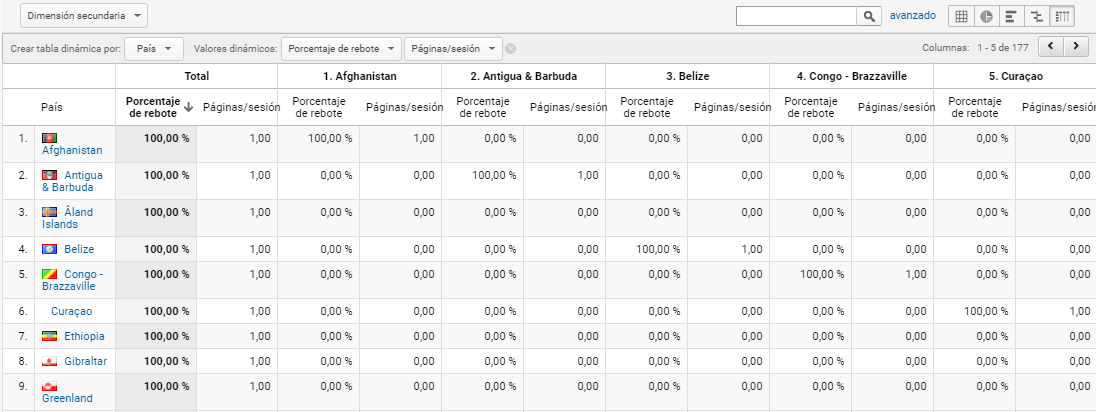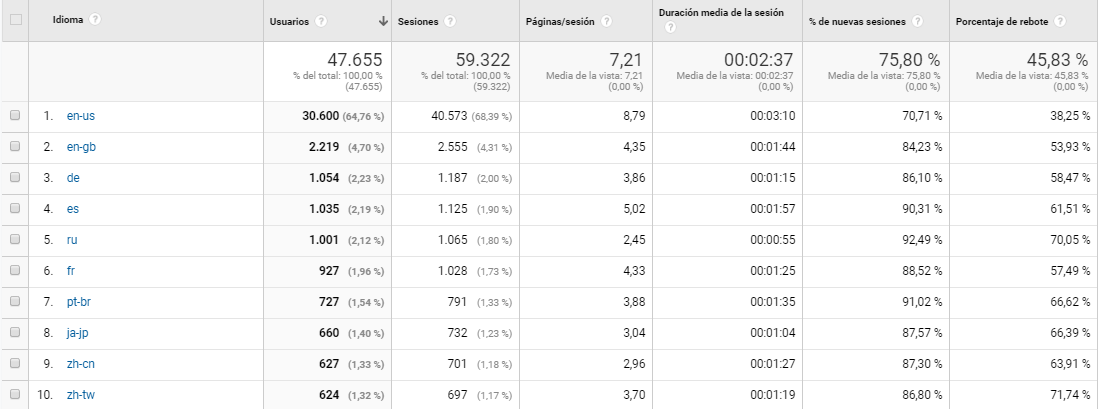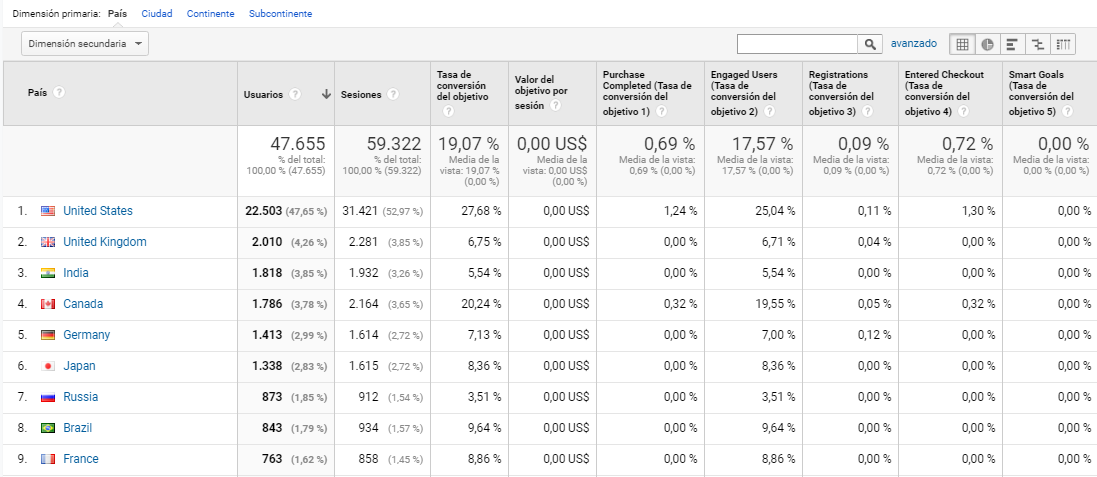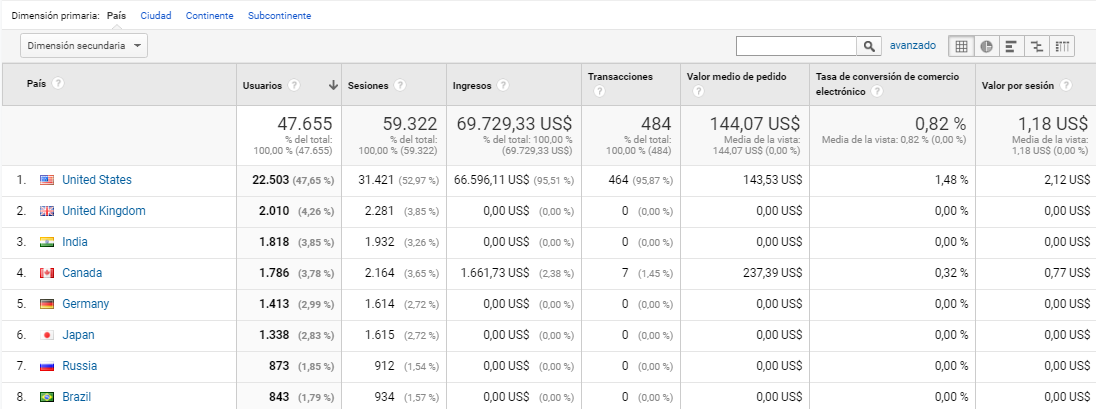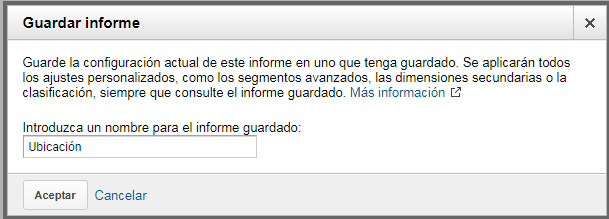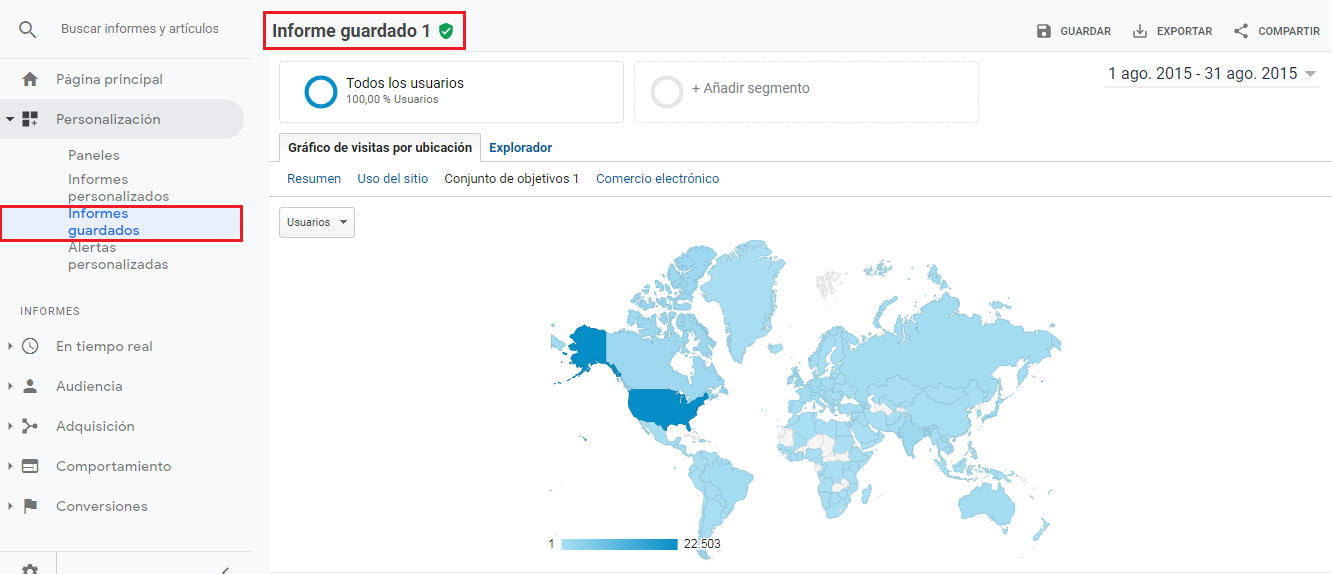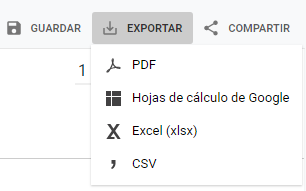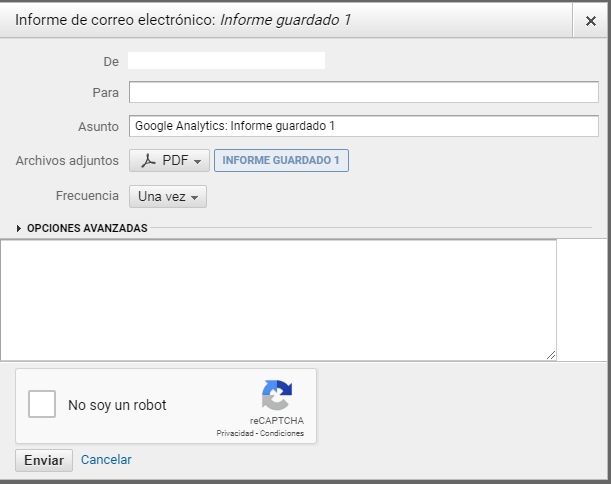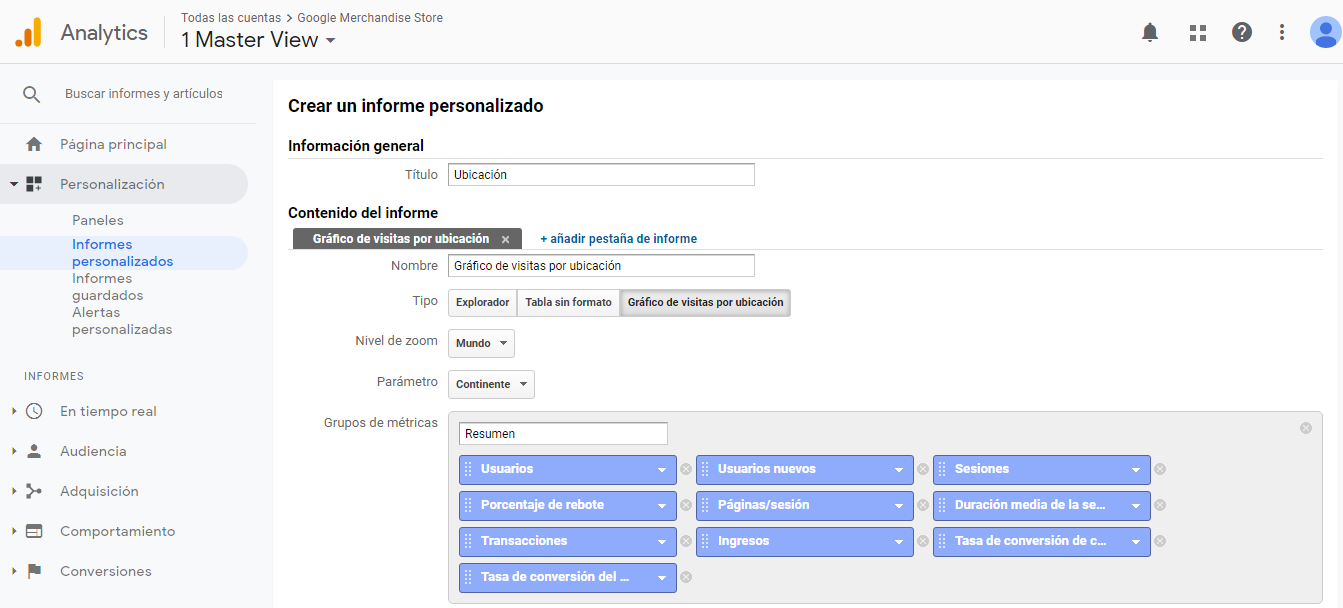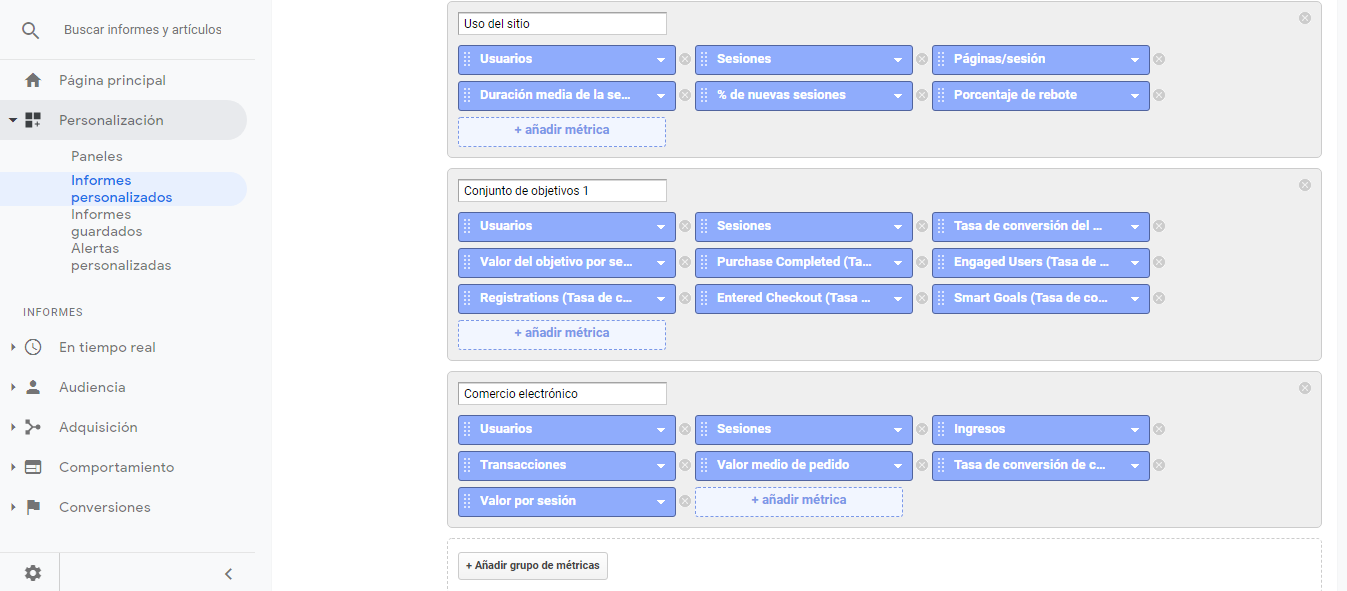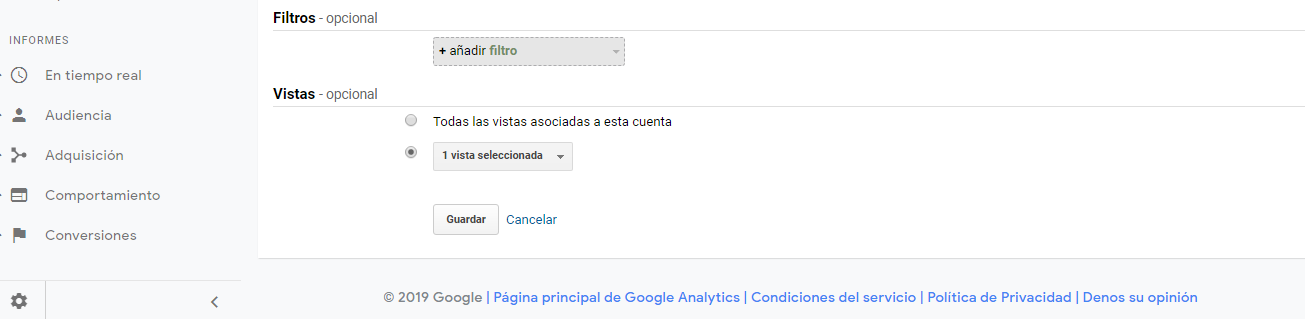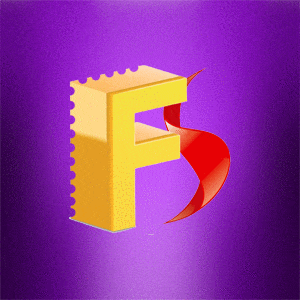Análisis e interpretación de las métricas web e informes principales
Google Analytics tiene una interfaz sencilla a partir de la cual se inicia la navegación en esta herramienta. En el lateral izquierdo encontraríamos los informes que Google Analytics nos ofrece junto con los “eventos intelligence”, que nos permiten configurar y personalizar alertas que nos avisen en ocasiones determinadas.
Esta interfaz sencilla y llena de gráficas, animaciones y efectos, es una de las principales bazas de esta aplicación, además de su forma de interactuar mediante preguntas y respuestas.
En esta Unidad veremos los tipos de informes que podemos obtener al navegar por Google Analytics, y los principales controles que debemos saber usar de la herramienta.
- Analizar los diferentes elementos de la interfaz de Google Analytics.
- Conocer y entender los principales informes que proporciona Google Analytics para el análisis de nuestro sitio web.
Una vez visto el funcionamiento de Google Analytics pasaremos a hacer una ruta por la interfaz del usuario para conocer qué utilidad tienen las secciones que lo integran y saber utilizar correctamente esta herramienta.
Comenzaremos por los enlaces de ruta de exploración que podemos encontrar en la parte superior izquierda.
Mediante estos enlaces podremos acceder a las cuentas, propiedades y vistas de Google Analytics
Si nos desplazamos hacia la parte superior derecha veremos un icono de una campana, en él aparecen las alertas sobre vistas y propiedades
También, nos encontramos con un icono de un signo de interrogación. Si pinchamos en él podemos ver artículos de ayuda. Y si clicamos en el que aparecen tres puntos en columna podremos enviar comentarios a Google Analytics
Otro de los iconos es el de un usuario. Este icono sirve para gestionar la cuenta de Google actual y también para cambiar a otra cuenta
Ahora, si nos desplazamos a la izquierda de nuevo veremos un panel de navegación por informes. A través de este panel podremos acceder a las distintas secciones mediante las que obtendremos los informes de Google Analytics.
La primera categoría que nos encontramos es la de personalización, en la que se pueden elaborar informes personalizados.
Para movernos por los informes simplemente tendremos que ir clicando en la sección en la que podamos obtener aquellos informes que nos aporten los datos que estamos buscando.
Hay cinco secciones: en tiempo real, audiencia, adquisición, comportamiento y conversiones.
- En tiempo real: A través de los informes en tiempo real podremos ver el comportamiento de los usuarios en la página web en directo.
Justo debajo nos encontramos los informes de adquisición, que nos ofrecerán información sobre los canales desde los que un usuario ha llegado al sitio web. Un ejemplo de canal podría ser una campaña de marketing que haya realizado la empresa.
Si seguimos desplazándonos hacia abajo veremos los informes de comportamiento. A través de estos podremos ver cuál es la interacción del usuario en la página web, lo que nos permitirá saber por ejemplo qué páginas consultan, cuáles llaman más su atención por el tiempo que emplean en ellas, páginas de salida, etc. De este modo, podremos saber qué es lo que más interés despierta en los usuarios y por tanto qué es lo que buscan.
Por último, podremos ver los informes de conversiones. A través de ellos podremos saber si realmente se están cumpliendo los objetivos de la empresa
En la parte inferior izquierda está la sección de administración, en la que podemos crear una cuenta, una propiedad, una vista, así como configurarlas. También, podremos realizar una configuración de filtros, consultar el código de seguimiento, permisos,
Tras hacer un recorrido por la interfaz de Google Analytics, podemos ver que es una herramienta bastante intuitiva y fácil de usar. Además, contiene informes muy completos y organizados ya que dentro de cada uno de ellos podemos ir accediendo a aquello que nos interese mediante el desplegable de cada uno contiene en el Menú de la izquierda.
Informes útiles
A lo largo de este epígrafe profundizaremos en tres temas:
- Informes de visión general
- Informes completos
- Compartir informes
INFORMES DE VISIÓN GENERAL
En Google Analytics podemos diferenciar entre informes de visión general e informes completos.
En este apartado expondremos la funcionalidad de todos los elementos que nos aparecen al clicar en Informe General.
Si pinchamos por ejemplo en “Informes” -> “Audiendia” ->”Visión General” , en la parte superior derecha hay un recuadro en el que podemos seleccionar el periodo de tiempo concreto del que queremos analizar datos.
El periodo de tiempo que definamos se aplicará a todos los informes que visualicemos, por ello no habrá que modificarlo cada vez que cambiamos de informe.
También, se pueden comparar dos periodos distintos clicando el check de “Comparar con ” e introduciendo aquella fecha con la que queremos comparar datos.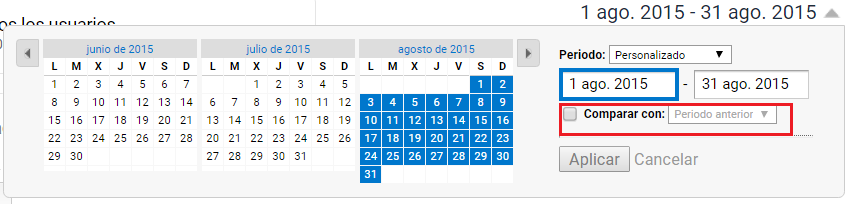
Si nos desplazamos a la parte superior izquierda vemos que podemos delimitar segmentos, añadiendo aquel segmento que nos permita observar un conjunto de datos específicos. Justo encima del recuadro de “Añadir segmento”, vemos que hay un segmento predeterminado: “Todos los usuarios”, en dicho segmento se incluye a todos los usuarios que visitan el sitio web en el periodo de tiempo concreto que hayamos establecido anteriormente.
Debajo de este selector de segmentos aparece una de las métricas más destacadas de este informe de visión general: un gráfico de líneas.
En el podemos ver cuántos usuarios han visitado la página web durante el periodo de tiempo seleccionado anteriormente. Podemos filtrar por hora, por día, por semana o por mes, en función de nuestras preferencias de análisis que tengamos.
El gráfico que aparece en primera instancia es el de los usuarios, pero también podemos obtener un gráfico para cada una de estas métricas: duración media de la sesión, número de sesiones por usuario, número de visitas a páginas, páginas/sesión, porcentaje de rebote, sesiones y usuarios nuevos.
Por ejemplo si seleccionamos “sesiones” y clicamos en semana, el gráfico nos aportará el número total de sesiones que ha habido en cada semana de las que formaban parte del periodo de tiempo seleccionado.
En “Duración media de la sesión”, nos aparecerá otro gráfico similar pero ahora arrojando datos sobre la duración media que emplean los usuarios cada vez que visitan la página web. En este ejemplo, aparecerá filtrado por días.
Si pinchamos en “número de visitas a páginas” podremos saber cuál es el número de veces que un mismo usuario ha visto una determinada página, es decir, las visualizaciones repetidas que ha realizado a una sola página. En el gráfico que aparece a continuación veremos el número de visitas a páginas por hora.
En “páginas/sesión” veremos la media de páginas vistas por los usuarios en cada sesión. En esta métrica también se incluyen las visitas repetidas a una sola página
Por ejemplo, el martes 24 de enero de 2020 el porcentaje de rebote fue de 43.16%, el cuál es considerado como un porcentaje alto. Por ello, habrá que centrar los esfuerzos en disminuir este porcentaje y conseguir que los usuarios una vez entren al sitio web no salgan de inmediato, sino que visualicen las páginas o secciones que en ella aparecen.
Por último, si seleccionamos usuarios nuevos podremos ver un gráfico con la evolución del número de sesiones que han sido realizadas por usuarios que están visitando la web por primera vez.
En el gráfico que se muestra, vemos que el jueves 20 de agosto el número de sesiones realizadas por usuarios nuevos fue de 1.624.
Si observamos todos los gráficos expuestos anteriormente podemos ver que en la parte inferior todos tienen una flecha pequeña que apunta hacia abajo. Dicha flecha se denomina como “anotador de gráficos” y sirve para añadir notas aclaratorias al gráfico. Estas notas también podrán verlas el resto de usuarios que también tengan acceso.
Otra acción que podemos hacer en este informe de visión general es obtener un gráfico en el que aparezcan dos métricas y así poder realizar una comparativa entre los datos de ambas.
Para ello tendremos que seleccionar una métrica en el recuadro de la izquierda y otra en el que aparece justo después de “frente a”. Por ejemplo: Número de sesiones por usuario frente a usuarios.
Aparte de los gráficos, justo debajo nos aparecen el número total y porcentaje exacto correspondiente al periodo seleccionado de cada una de las métricas que hemos mencionado anteriormente.
A la derecha de estas métricas se muestra un gráfico circular. Si lo observamos podremos ver una comparativa entre el porcentaje de usuarios nuevos y usuarios recurrentes.
En este caso, el porcentaje de usuarios nuevos es mucho mayor que el de usuarios recurrentes, concretamente un 85.6% frente a un 14,4%.
Si seguimos hacia abajo podremos ver distintas “dimensiones”. Este término hace referencia a un atributo de un conjunto de datos que se organiza con el fin de poder realizar un mejor análisis. Las dimensiones se vinculan con las métricas.
En el informe de visión general de audiencia aparecerá como predeterminada la dimensión idioma. También podremos consultar: país, ciudad, navegador, sistema operativo y proveedor de servicios.
Tal y como podemos ver en la imagen, Google Analytics nos mostrará una tabla con los 10 idiomas principales, exponiendo a la derecha el número total de usuarios que tienen ese idioma así como el porcentaje.
INFORMES COMPLETOS
En el anterior apartado hemos visto cómo son los Informes de Visión General de Google Analytics. Ahora, vamos a ver un ejemplo de un Informe Completo.
Para acceder a los informes completos tendremos que desplazarnos hacia abajo y en la parte inferior derecha pinchamos en el enlace “ver el informe completo”.
Tras pinchar en dicho enlace se abrirá el informe completo.
En la parte superior de dicho informe, en el explorador encontraremos una barra en la que aparecerán las siguientes opciones: resumen, uso del sitio, conjunto de objetivos 1 y comercio electrónico.
Si seleccionamos la vista “Resumen ” podremos ver una tabla en la que se figura una síntesis de la dimensión idioma en función de las métricas Adquisición, Comportamiento y Conversión.
La primera columna de la tabla anterior muestra la dimensión “idioma”. También podemos elegir otra dimensión e incluso añadir dimensiones para poder realizar un análisis más específico, a la que denominaríamos “dimensión secundaria”.
Si decidimos añadir una dimensión secundaria podría ser por ejemplo la “fuente”. Así, veríamos las fuentes desde las que acceden los usuarios a la página en función del idioma.
Como vemos, en la tabla aparecerán datos de las 10 filas primeras, para ver más hacemos clic en “Mostrar filas”.
Una vez tenemos en la tabla la información que necesitamos podemos realizar modificaciones para poder analizarla mejor.
Podemos cambiar el orden de las filas de la tabla. En principio en la tabla aparecerá como predeterminado el orden de alto a bajo pero si queremos cambiar este orden podemos hacerlo pulsando en el encabezado de la columna y ordenarla por cantidad de cambios o por importancia en lugar de por valores absolutos.
También, podemos filtrar datos para centrarnos en segmentos específicos. Para ello solo tendremos que introducir el término que nos interese en el campo del filtro. Por ejemplo: si queremos que la tabla solo nos muestre datos de idioma inglés, lo escribiremos en el campo y nos aparecerán solo las filas que contengan ese término.
Al lado del campo del filtro, está la opción de “avanzado” con la que se pueden aplicar filtros más específicos y elaborados.
Si seguimos hacia la derecha veremos cinco iconos:
Si pulsamos en el primero de ellos nos mostrará la tabla que hemos visto anteriormente, la cual esta ordenada por adquisición, comportamiento y conversión.
El segundo icono creará un gráfico circular como el siguiente:
Tal gráfico nos permitirá realizar una comparación de porcentajes. Por ejemplo, podemos comparar los usuarios que hay con un determinado idioma con los usuarios con otros idiomas.
El tercer icono corresponde a la vista “Rendimiento”. A través de esta podremos ver un gráfico de barras horizontal en el que comparar segmentos para saber el rendimiento de una determinada métrica. Por ejemplo, si ponemos como dimensión el “país”, podremos comparar los países que atraen tráfico y saber cuáles atraen más y cuáles menos.
El cuarto icono hace referencia a la vista comparación. Si hacemos clic en este nos aparecerá un gráfico de barras que reflejará el rendimiento de las métricas que hayamos seleccionado en comparación con el promedio del sitio web.
Las barras que aparecen en color verde significan que los datos de ese país están por encima de la media del sitio. Si el valor es inferior a la media, la barra del gráfico aparecerá en color rojo.
El último icono de la fila de vistas nos muestra una tabla dinámica en la que podemos comparar por ejemplo el % de rebote y las páginas por sesión en hombres y mujeres
Si volvemos a desplazarnos hacia la parte superior del informe. Al lado de “Resumen” vemos “Uso del sitio”. Si clicamos nos aparecerá una tabla como la siguiente:
En ella podremos ver los datos de usuarios, sesiones, páginas por sesión, duración media de la sesión y los porcentajes de nuevas sesiones y de rebote.
A la derecha de “Uso del sitio”, podemos pinchar en “Conjunto de objetivos 1” y veremos una tabla que nos arrojará datos sobre métricas basadas en los objetivos configurados.
Por último, está “Comercio electrónico”. Aquí podremos obtener datos sobre la actividad de compra en el sitio web como por ejemplo: transacciones, valor medio del pedido, tasa de conversión de comercio electrónico, ingresos, etc.
Si decidimos implementar “el comercio electrónico mejorado” podremos ver datos como por ejemplo: cuándo un usuario añade un producto al carro de la compra o cuándo realiza la transacción.
COMPARTIR INFORMES
En la parte superior derecha del informe que nos muestra Google Analytics, justo debajo del nombre de este, nos encontramos con varias opciones: “Guardar ”, “Exportar ”, “Compartir ” y “Editar ”.
Esta herramienta nos ofrece la posibilidad de guardar el informe al completo, exportarlo y compartirlo con otros usuarios, así como editarlo. También, podemos descargar aquella información del informe que nos vaya a ser de utilidad.
- Si clicamos en “Guardar” nos aparecerá lo siguiente:
Tendremos que introducir un nombre para el informe y se creará un enlace a este en la sección de personalización -> “Informes guardados”.
- Si pinchamos en “Exportar” podremos guardar el informe en distintos formatos de archivo como por ejemplo en CSV, Excel (xlsx), PDF, entre otros.
Para exportarlo tendremos que llevar a cabo los siguientes pasos:
Abrir el informe específico que queremos exportar.
- Asegurarnos de que el periodo de tiempo y la configuración que hemos aplicado es la que deseamos
- Clicar en “Exportar”
- Elegir un formato de exportación: PDF, Excel (xlsx), PDF, CSV…
Entonces se generará un archivo automáticamente, que podremos localizar en el directorio de descargas del ordenador.
- Si seleccionamos la opción de “Compartir” podremos enviar una copia del informe a otros usuarios por correo electrónico. Además, también cabe la posibilidad de realizar una programación periódica de envíos de actualizaciones mediante correo electrónico.
Para compartir un informe tendremos que realizar lo siguiente:
- Abrir el informe que vamos a compartir
- Clicar en la opción de “Compartir”.
En el campo De: X, aparecerá la dirección de correo electrónico que hemos usado para acceder a Google Analytics.
En el campo Para: X, tendremos que introducir el listado de direcciones de correo electrónico de los usuarios con los que queremos compartir el informe. Hay que tener en cuenta que para que se comparta el informe correctamente las direcciones de correo deben estar separadas por comas.
El siguiente paso será rellenar el asunto y elegir el formato del archivo adjunto (PDF, Excell, CSV…) y la frecuencia con la que queremos que se envíe el informe (una vez, diariamente, semanalmente, trimestralmente, etc).
Si seleccionamos una frecuencia distinta a “Una vez” debemos clicar en opciones avanzadas para definir durante cuánto tiempo queremos que esta frecuencia este activa. Por ejemplo: seleccionamos semanalmente y queremos que se envíe el correo semanalmente durante 2 meses.
Por último, debemos incluir en el cuadro de texto el mensaje que queremos que aparezca en el correo electrónico y hacemos clic en “enviar”.
- Si nuestra intención es personalizar el contenido del informe tendremos que pulsar la opción “Editar”. Una vez hayamos pulsado se creará un nuevo informe en el área de personalización en “Informes personalizados”.
Estos informes son plantillas que permiten realizar una configuración personalizada, añadiendo toda la información que necesitamos en un mismo informe y evitando de este modo tener que estar buscando esta información a lo largo de la variedad de informes que nos ofrece Google Analytics.
Entre las ventajas de estos informes podemos destacar que ahorran tiempo y nos permiten definir de forma más rápida a nuestro cliente.
Análisis e interpretación de las métricas web e informes principales